How To Transfer Pdf From Mac To Iphone
How to Transfer PDF to iPhone without iTunes in 7 Unexpected Ways?
"A friend has a jailbroken iPad. He can drag and drop PDF files right into his iPad with the same ease that we can when copying a PDF file from one Mac to another (does not use or need iTunes). I do not want to jailbreak my iPad. Is there some similar ways to transfer PDFs to iPad without going through iTunes (which I find to be a hassle)?"
Do you prefer to move PDF to iPad or iPhone without iTunes? This post tells you how to transfer PDF to iPhone without iTunes and data loss in 7 amazing ways, like iOS Assistant, iBooks app, etc. Let's explore how to do it right now.
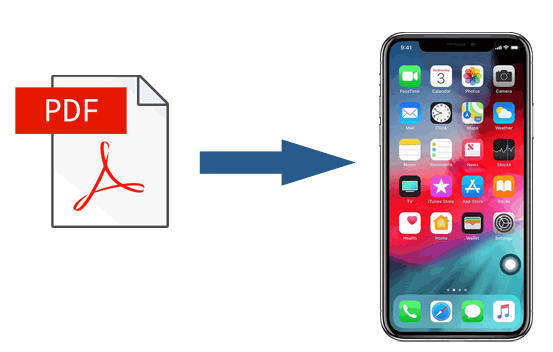
Method 1. How to Transfer PDF to iPhone without iTunes Using Coolmuster iOS Assistant (Easiest)
Method 2. How to Put PDF on iPad without iTunes via iBooks
Method 3. How to Send PDF to iPad without iTunes with AirDrop
Method 4. How to Upload PDF to iPad without iTunes through iCloud
Method 5. How to Sync PDFs to iPad without iTunes Using Dropbox
Method 6. How to Transfer PDF from PC to iPad without iTunes via SHAREit
Method 7. How to Get PDF on iPad without iTunes with Google Drive
Method 1. How to Transfer PDF to iPhone without iTunes Using Coolmuster iOS Assistant (Easiest)
The top-rated method to transfer PDF to iPad/iPhone without iTunes is using a professional iOS data transfer app called Coolmuster iOS Assistant. This all-in-one program allows you to export music, photos, iBooks (PDF & ePub), videos, contacts, and more files from your iPhone/iPad to a computer or iTunes backup location. You can also import contacts, iBooks (PDF & ePub), calendars, etc., from your computer to your iPhone/iPad if you have previously synced any to your computer using this program.
Furthermore, you can back up and restore your iPhone/iPad and delete the files you don't need any more from your iDevice as well.
You can check the key features of Coolmuster iOS Assistant below:
* One-click to import both purchased and non-purchased iBooks or other documents with PDF format from a computer to your iPhone/iPad without running iTunes.
* Easily export iBooks, photos, music, etc., from your iPhone/iPad to the computer or iTunes backup location.
* Safely back up and restore your iPhone/iPad on your computer without data quality loss.
* Directly edit contacts, delete photos, add new bookmarks, uninstall apps, etc., from your iPhone/iPad on a computer.
* Support all generations of iPhone/iPad (iOS 14 included), like iPhone 12 Pro Max/12 Pro/12/12 mini/SE/11/11 Pro/11 Pro Max/XS Max/XS/XR/X, iPad Pro, iPad mini 5/4/3/2/1, all iPad Air series, iPad series, etc.


How to transfer PDF files to iPhone from Windows PC/Mac?
1. Install Coolmuster iOS Assistant on your computer.
Install and launch this all-around data transfer app on your computer.

2. Connect your iPhone to the computer.
Plug your iPhone into the computer using a working USB cable. Unlock your iPhone and tap Trust on it if it asks you to trust this computer. Then, click Continue on this program to move on.

3. Transfer PDF to iPhone without iTunes.
Once the app recognizes your iPhone, you will see the main interface with the iPhone information. To sync PDF to your iPhone, put all PDF files in the same computer folder first. Next, click Books from the left panel, hit the Import option on the top, and choose the PDF files from the pop-up window. When the transferring process is over, the selected PDF files will be on your iPhone.

Also read: Complete Guide on How to Transfer PDF to iPhone
Method 2. How to Put PDF on iPad without iTunes via iBooks
iBook is a safe way to transfer PDF files from iMac to iPad. To get all PDF files on the iPad, you need to enable iCloud Drive on your iDevices. If you only own a Windows PC, you can refer to Method 1.
Let's see how to add PDF to iPad using iBooks.
1. Open iBooks from the Launchpad and drag and drop your PDF files into this app. After that, connect your iPhone/iPad and choose Sync books > selected books.
2. Click the PDF file you wish to sync, and press Apply.
3. Open the iBooks app on your iPhone or iPad, and you will see it already there.
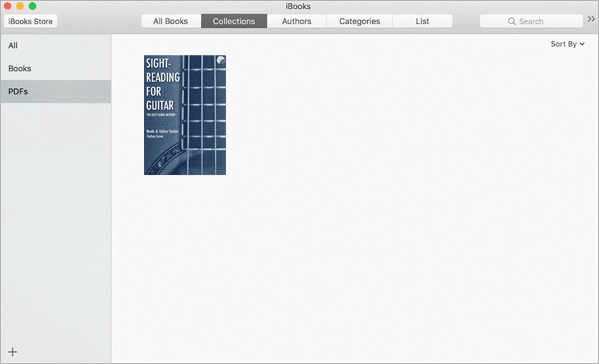
Method 3. How to Send PDF to iPad without iTunes with AirDrop
If you prefer the wireless method to copy PDF to iPad, AirDrop is a good way to consider. With AirDrop, you can sync photos, notes, contacts, PDF files, etc., between your Mac and iPad or between iOS devices without using iTunes and installing any third-party apps. The only drawback is that it is time-consuming to transfer large PDF files.
The steps below show you how to copy PDF to iPad from a Mac via AirDrop.
1. Navigate to Settings on your iPad, turn AirDrop on, and place your device near your Mac. Make sure that both devices are connected to the same Wi-Fi network.

2. Open Finder on your Mac, click AirDrop and choose to make it discoverable by Everyone or Contacts Only. Next, tap your iPad name from the list to establish a connection between the two devices.

3. Pick PDF files on your Mac, right-click them, and tap Share > AirDrop > click your iPad name to send out the PDF to your iPad.
Method 4. How to Upload PDF to iPad without iTunes through iCloud
iCloud is another effortless way to do the transfer. By setting up iCloud on your computer, you can swiftly transfer PDF to iPad without iTunes.
Check the simple steps below to learn how to do it.
1. Install iCloud for Windows on your computer or open iCloud on your Mac, and sign in with the same Apple ID you use on the iPad. Make sure that the iCloud Drive option is enabled.

2. Click iCloud Drive from the interface and drag & drop the PDF files onto the iCloud window.
3. On your iPad, go to Settings, click your name > iCloud, and switch iCloud on. After some time, you will see the PDF files inside the iPad's iBooks app.
Method 5. How to Sync PDFs to iPad without iTunes Using Dropbox
Using a Dropbox account can also send PDFs to iPad without iTunes. To start with, you can install the Dropbox app on your iPad and computer, upload the PDF files from your computer to Dropbox, and download the PDFs to your iPad. If the PDF file size surpasses the available Dropbox storage, you will have to buy more storage before starting the following steps.
1. Install Dropbox on both your iPad and computer and log in with the same Dropbox account.
2. Upload PDFs to your Dropbox account. Run the Dropbox app on your computer, click Add > choose the wanted PDF files > tap Next > choose a storage folder > hit the Upload button to sync PDFs to your Dropbox account.

3. Download PDFs to your iPad. Open Dropbox on your iPad, find the PDF files you synced a moment ago, and download them to your iPad.
Method 6. How to Transfer PDF from PC to iPad without iTunes via SHAREit
SHAREit is a data transfer app that enables you to transfer documents, media files, and other data from one device to another, including iOS, PC, and Android devices. To move PDF to iPad via SHAREit, you will also need to install it on both of your devices.
Here's how.
1. Download SHAREit on your computer and iPad from its website page or App Store, and connect both devices to the same Wi-Fi network.
2. Open this app on your iPad and computer, choose Show QR Code on your computer, and click the three dots icon at the top left corner of your iPad. Next, select Connect PC/MAC, click Scan to Connect, and place your iPad's camera over the computer's QR coder to make a connection between them.
3. Locate the PDF files on your computer, choose them, and drag them onto the SHAREIT window. Afterward, press OK on your iPad > tap the files > hit the Share icon > click Add to Notes to start transferring them to your iPad.
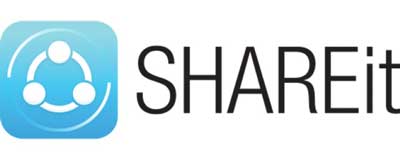
Method 7. How to Get PDF on iPad without iTunes with Google Drive
Google Drive is the last way you can try to transfer PDF from PC to iPad. This Cloud storage resembles iCloud and Dropbox and supports PDF, TXT, CSS, HTML, PHP, TTF, ZIP, RAR, DOC, etc.
Follow the tips below to transfer PDF to iPad without iTunes.
1. On your computer, go to drive.google.com from a browser and enter your Google account and password to sign in.
2. Click the button New at the top-left corner > File upload > choose the desired PDF files from the window > click Open and wait until it finishes uploading files to Google Drive.

3. On your iPad, open the Google Drive app, find and tap a PDF file, press the three dots icon next to the file, and click Make available offline. Repeat step 3 to download all the PDF files to your iPad.
Final Words
As you can see, there are many solutions to how to transfer PDF to iPhone without iTunes. If you need to do so, you are strongly recommended to try Coolmuster iOS Assistant. It can safely transfer all PDF files to your iPhone without iTunes in one click, including purchased and non-purchased iBooks. What's more, it has no data limit and is much faster and easier to use than any other way. Therefore, never hesitate to give it a try!
If you have any queries, please tell us in the comment.
Related Articles:
How to Transfer Files from iPad to PC? Best 5 Ways For You
6 Methods to Transfer Music from Computer to iPhone without iTunes
How to Transfer Data from iPhone to PC without iTunes [9 Methods]
Simple Ways on How to Transfer Videos from PC to iPhone Camera Roll
How to Transfer Photos from Laptop to iPhone 12 ? 4 Methods to Fix It
How to Transfer Photos from iPad to PC without iTunes? 8 Easy Ways for You
How To Transfer Pdf From Mac To Iphone
Source: https://www.coolmuster.com/idevices/transfer-pdf-to-iphone-without-itunes.html
Posted by: smithmandis.blogspot.com

0 Response to "How To Transfer Pdf From Mac To Iphone"
Post a Comment