How To Mass Delete Photos From Iphone Camera Roll
"Anyone knows how to delete pictures from camera roll after they have been imported to Photo? I can't "select all" in my camera roll, nor can I select them all in collections/moments. Is there an easy way to bulk remove pictures from iPhone? I don't want to manually delete almost 3,000 photos."
-Apple Community
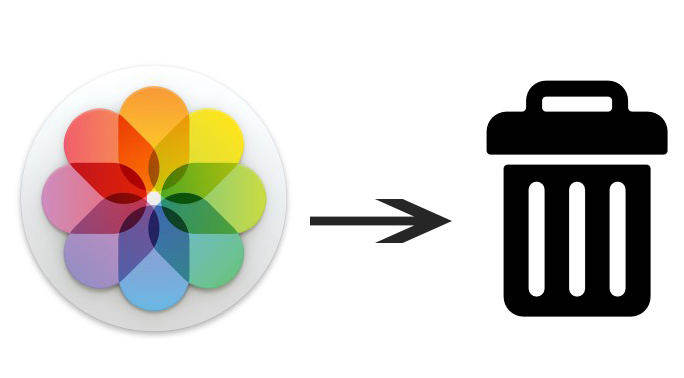
Deleting large amounts of photos from iPhone is a great way to free up iPhone storage, especially when you have already uploaded those images to iCloud or computer. However, it would be a time-consuming process if you delete pictures from iPhone one by one. To help users mass delete iPhone photos quickly, here we collect 4 easy ways for you to delete photos on iPhone efficiently.
- Method 1. Batch Remove Pictures from iPhone with Tenorshare iCareFone
- Method 2: Move Multiple Pictures out of iPhone Camera Roll
- Method 3: Delete All Photos from iPhone Collections
- Method 4: Mass Delete iPhone Photos from Mac
Method 1. Batch Remove Pictures from iPhone with Tenorshare iCareFone
How to delete all pictures from iphone? How to delete photos from iphone but not icloud? To help users mass delete iPhone photos quickly, we sincerely recommend Tenorshare iCareFone, the professional iOS data managing software to clean out pictures from iPhone in batch easily. It can be your best choice when you have plenty of photos on iPhone, no need to delete them one by one or transfer them to Mac iPhoto, erase all the pictures from iPhone with only simple clicks.


Step 1Download and run the program and connect iPhone to computer via a USB cable. Select "Manage" tab from the top menu to start.
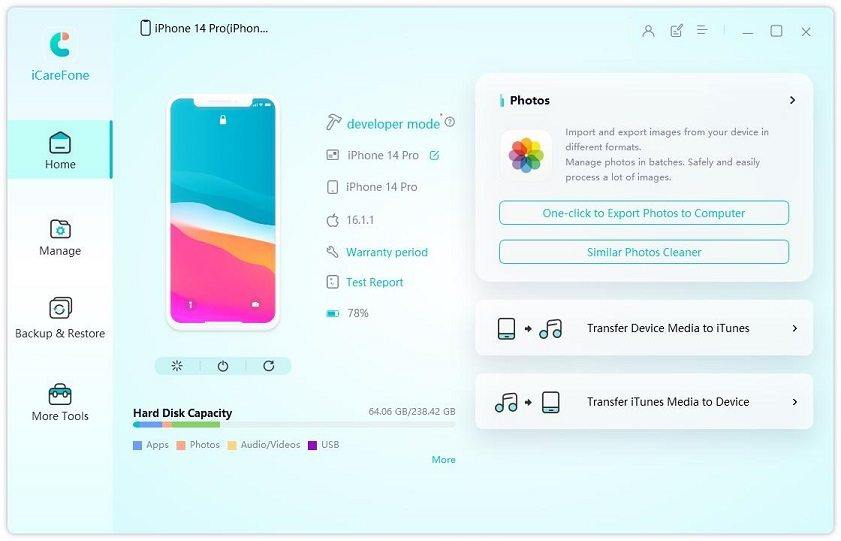
Step 2Choose "Photos" from the file types. Now the software will list all the pictures in your iPhone automatically, choose those you don't need and click "Delete" to clean them out. You can also click "Select All" to move out all the images.
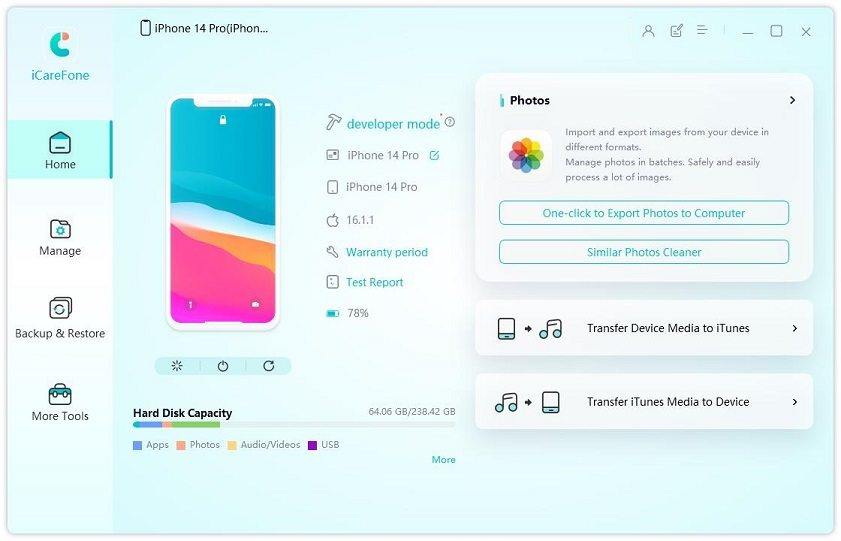
Method 2: Move Multiple Pictures out of iPhone Camera Roll
Go to Photos app and tap on a photo you don't need, tap on the Trash icon to delete out. If you want to remove multiple pictures, click "Select" on the upper right corner and choose those images, click the Trash icon to clean them out.
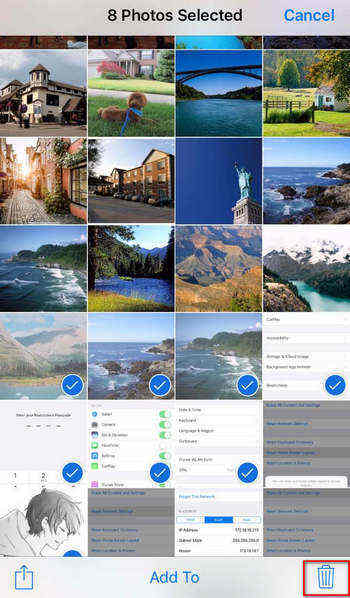
Method 3: Delete All Photos from iPhone Collections
If you don't the photos taken in a certain date, you can go to the certain date and batch delete them. Go to Photos app, tab at the bottom left-hand side and then click on one of the collections you wish to delete. Click "Select" and then tap the Trash icon to clean out all the pictures.
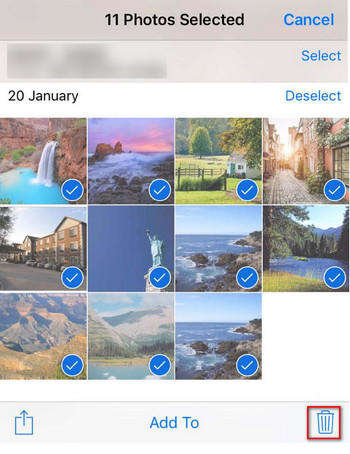
Method 4:Mass Delete iPhone Photos from Mac
Connect iPhone to Mac and open iPhoto, click "Import" to import photos to computer. After that, you will see the message "Delete Photos and Videos on your iPhone?" prompts, click "Delete" option to move out all the items selected.
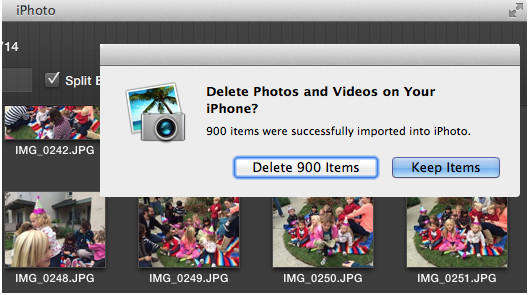
After going through the methods mentioned in this article, Tenorshare iCareFone really can be the easiest way to batch delete photos from iPhone, doesn't it? Any further questions about this post or Tenorshare iCareFone are welcomed.
You may also be interested in:
How to Delete Photos from iCloud
How to Recover Deleted Photos from iPhone Free


How To Mass Delete Photos From Iphone Camera Roll
Source: https://www.tenorshare.com/cleanup-iphone/how-to-bulk-delete-photos-from-iphone.html
Posted by: smithmandis.blogspot.com

0 Response to "How To Mass Delete Photos From Iphone Camera Roll"
Post a Comment